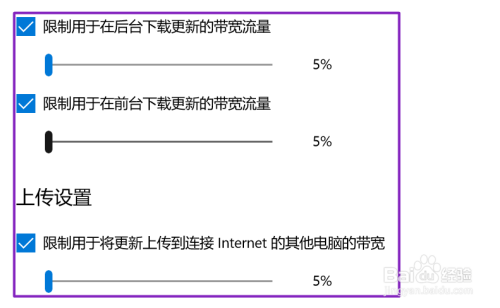Win10的自动更新对大多数人来说是很讨厌,不需要更新的时候总是更新,经常浪费很多工作时间,那么Win10熊该怎么关闭自动更新呢?很多人都不知道,下面仿站网来告诉大家。
第一种方法
1我们右击电脑左下角的微软按钮,弹出的界面,我们点击运行;

2弹出的运行中,我们输入services.msc,之后点击确定;
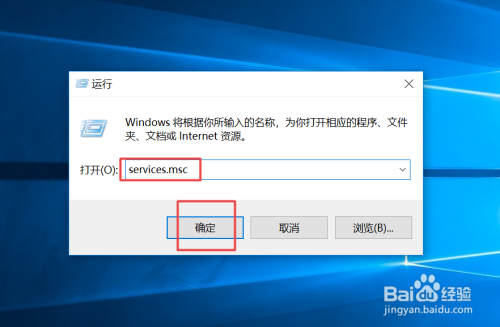
弹出的界面,我们双击Windows Update;

弹出的界面,我们将启用状态改为禁用,之后点击确定即可。
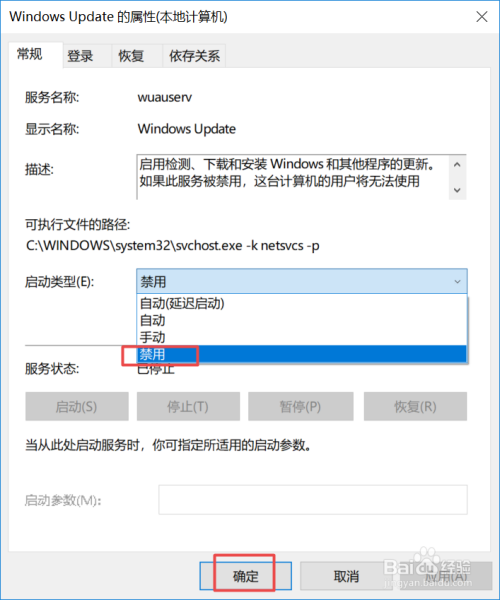
第二种方法
我们点击电脑左下角的微软按钮,弹出的界面,我们点击设置;
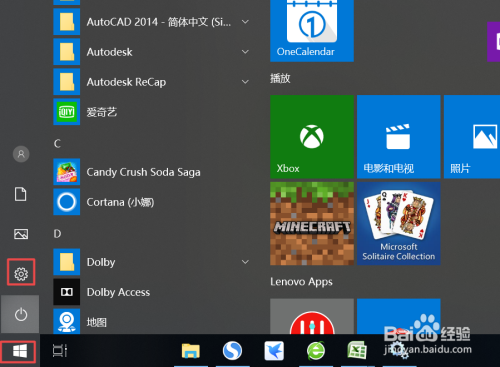
弹出的界面,我们点击更新和安全;
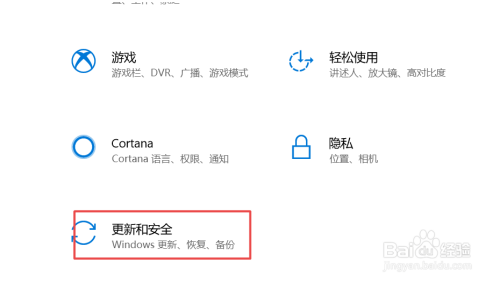
弹出的界面,我们Windows更新,然后点击高级选项;

在高级选项中,我们将自动更新关闭即可。
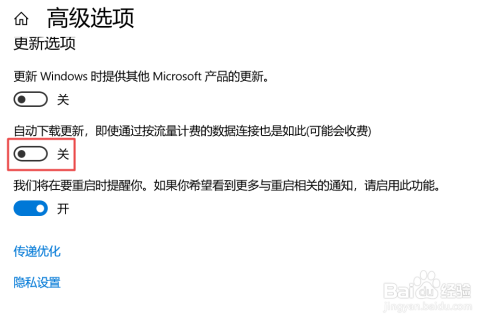
第三种方法
还是在刚刚的那个高级选项中,我们点击传递优化;
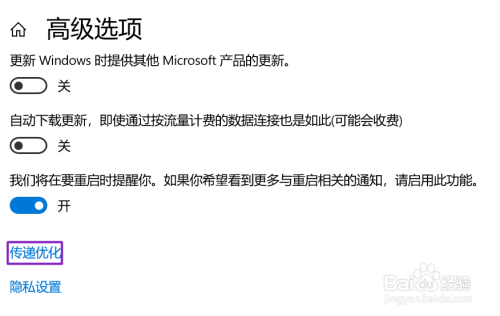
然后我们点击高级选项;
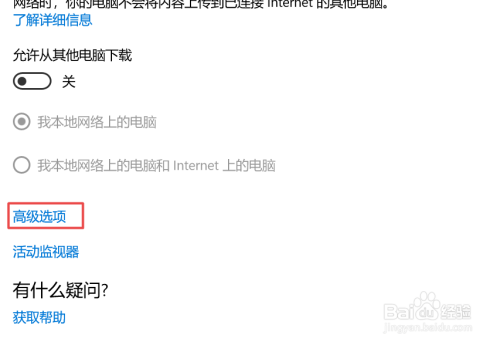
之后我们看到下载设置和上传设置,我们将滑动按钮全部滑到最左边;
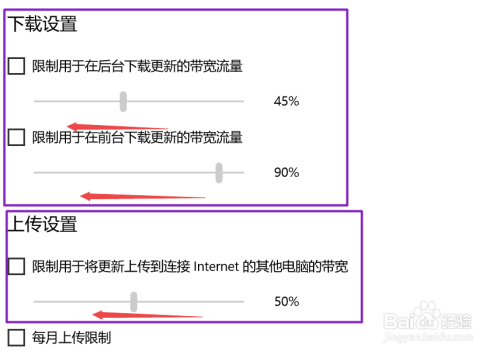
滑动到位后,基本就控制了下载和上传,这样就可以避免升级了。